The Navigation Display
The navigation display is one of the most advanced systems of AirTrack.
Based on your current position and regardless of whether this is a GPS
position or a simulator flight, it replicates the navigation display of
the Boeing 737 NG family of aircraft.
You might be familiar with most of what's on screen but if not, lets go
through it.
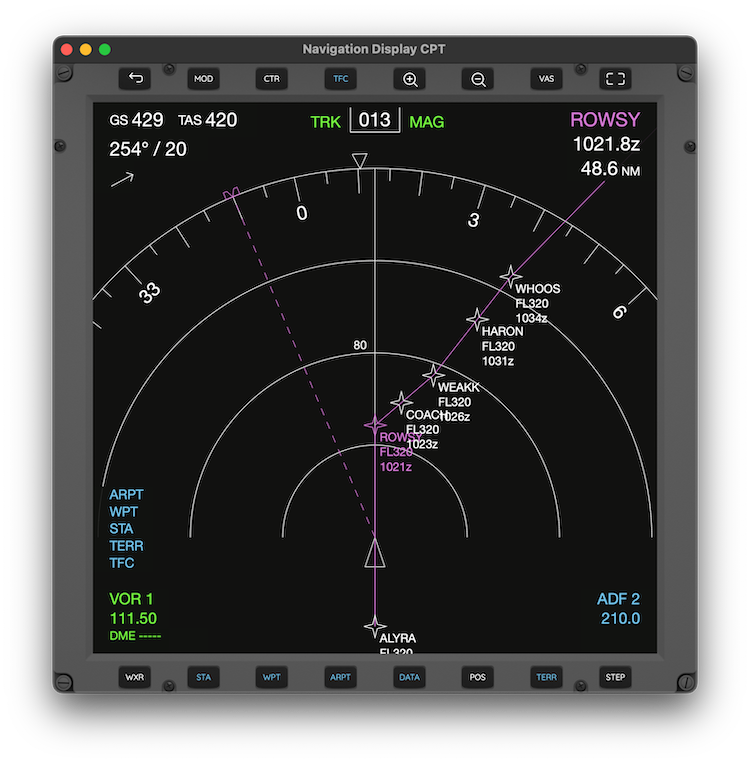
EFIS Buttons
AirTrack's ND comes with embedded EFIS panel buttons. They allow the
control of various ND options such as what to display, the range and
mode. Each ND comes in three variants, captain/left side, corresponding
to the left side ND of the simulator, first officer/right side
corresponding to the right side on the simulator in planes that support it,
and standalone which effectively implements an independent set of EFIS
controller variables, thus making it possible to have several ND panels
open at the same time, each with its own set of settings.
Mode
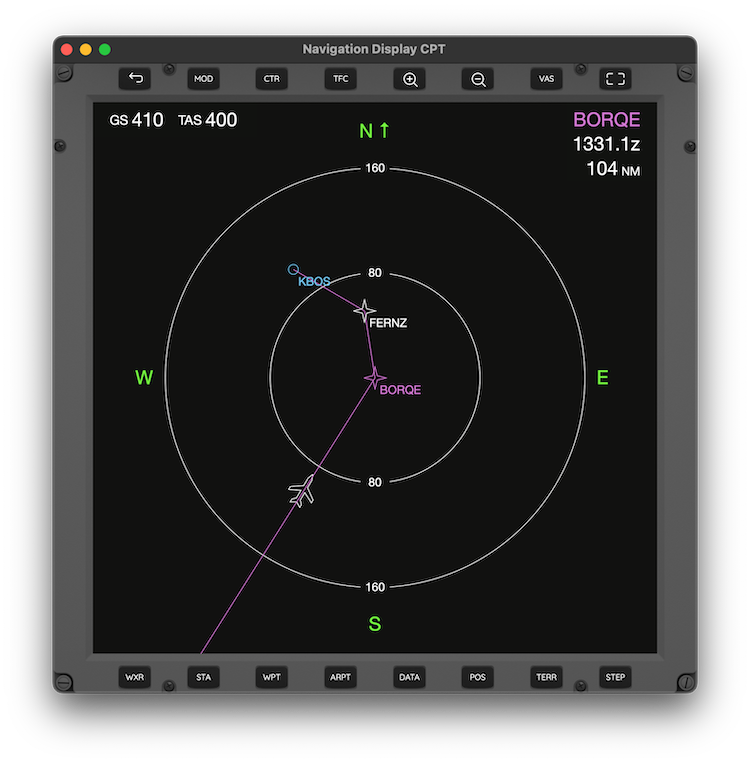
The 737 NG ND comprises 4 distinct modes, namely APP, VOR, MAP and PLAN.
The APP, VOR and MAP modes can be displayed in either CENTER or EXPANDED
modes. The CTR buttongs toggles between these wheress the MOD button
toggles between modes.
Range
The magnifying glass buttons allow the increase of decrease of ND range,
i.e. how far to see and display on the ND in nautical miles.
The 737 NG ND comprises the ranges of 5, 10, 20, 40, 80, 160, 320 and 640
nautical miles.
Display Options
Different items can be toggled to be displayed on the ND. In the Boeing 737
version the buttons STA, WPT and ARPT toggle the display of VORs, FIXes and
Airports respectively, in MAP mode.
The WXR toggles the weather radar. It is currently not available in
AirTrack but it acts on the simulator accordingly.
The DATA button toggles the display of waypoint ETA and altitudes when
showing the flight plan in MAP mode.
The POS button toggles the display of VOR and ADF lines.
| |
Traffic
The TFC key toggles the display of traffic on the ND. This is TCAS
traffic. AirTrack implements a fully Traffic Collision Avoidance System
in its FMS and calculates Traffic Advisory (TA) and Resolution Advisory (RA)
when traffic is enabled.
AirTrack's traffic source currently comprise the simulator's AI Traffic
itself, VATSIM and IVAO online ATC networks, and real world traffic
sourced from ADS-B.
Terrain
When enabled with the TERR button, the current version of AirTrack
shows a map of the world's land mass with rivers and lakes in brown
color underlying the display.
Radio Guidance
The frequencies dialed in the 1 and 2 radios are displayed
in the lower left and right corners. When a VOR or ADF is captured
(i.e. is in range) these will translate to their names. You can
tune in and capture VORs and NDBs. The VAS button
allows you to swap between VOR and ADF mode, thus taking into
account NAV or ADF radios.
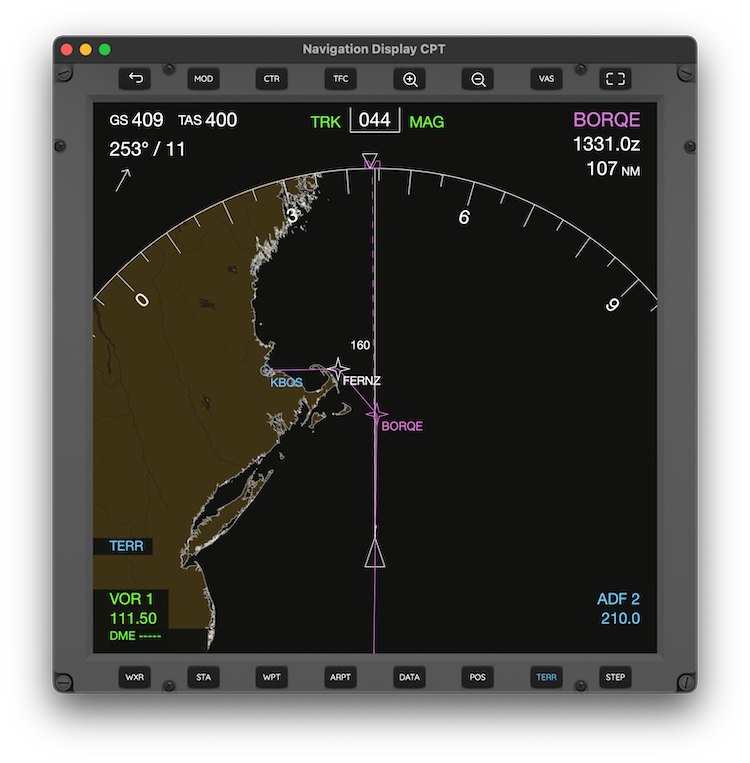
Speeds and Winds
The top right corner of the ND contains the current Ground and True Air speeds,
as well as current wind speed and direction. The arrow corresponds to the
direction from which wind is blowing relative to our heading.
Heading / Track
In PLAN mode the ND is shown with True North Up always. Otherwise the ND
is displayed with heading up in APP and VOR modes, and with Track or Heading
up in MAP mode (this is a configuration option in settings). The number on
top represents the current heading or course, in magnetic or tru degrees
depending on settings.
Active Waypoint
The top right corner of the ND contains the current active waypoint from the
flight plan in MAP and PLAN modes. In APP and VOR modes it contains the active
navaid which is either NAV1/ADF1 or NAV2/ADF2 when selected and in range.
Multi Panel
AirTrack can spawn multiple panels on the same device. On Mac it can spaw
also on different monitors. On the iPad it can split the screen in two
and run a panel on each side, or even more if using Stage Manager. The
following image depicts an iPad running a PFD and an ND side by side.
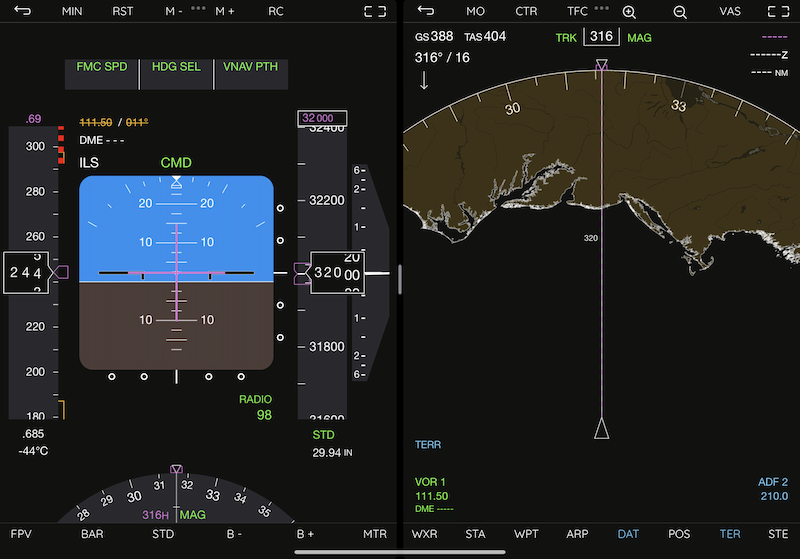
Panels can also be shown in full screen mode without surrounding
buttons.
Next topic: The MCP
|